

Display scan data in a tabular format with the current reading with timestamp. From the "Channel" drop-down on this gadget window, select the desired channels to be displayed (the list is automatically pre-populated with all channels included in the current scan list). You can add unlimited Data Grid gadgets to the Graphics Setup tab with a maximum of 20 channels per gadget window.
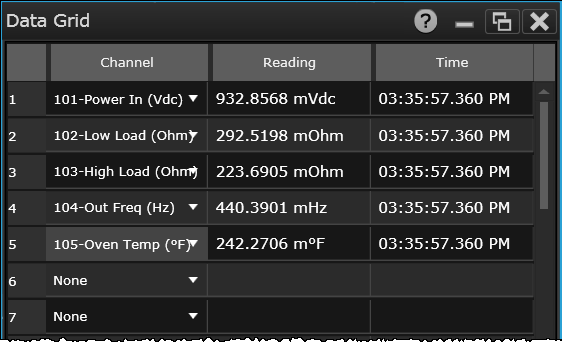
Note: This gadget is available in the Scan Module configuration only. If you have selected the Switch Module configuration on the Instrument Settings tab, this gadget will not be allowed for this module.
Select the desired gadget window (the selected window is highlighted in blue) to display the Properties pane on the right side of the Graphics Setup tab. The available properties vary according to the type of gadget selected.
Caption - Enter the desired title to appear at the top of the current gadget window. You can specify a caption with up to 30 characters including letters, numbers, and special characters.
Label Color - Select the desired color for the grid content labels and each of the alarm limit conditions (High Alarm Limit, Low Alarm Limit, Within Range, Delta Stabilize, and Delta Destabilize).
Channel Operations:
Update After Every N Seconds - Enter the desired interval, in seconds, between display updates to the current gadget. Select an interval between 1 second and 4900 seconds. Select "Auto" to update the display as quickly as possible based on the current instrument settings.
Column Separator - This is a global setting for all gadgets that display data from a scan. Select the desired separator from the drop-down list – tab, comma, or semicolon. Click the Copy Data to Clipboard button to export the data from the current gadget to the Windows clipboard.
Copy Image to Clipboard - Export a screen shot of the selected display gadget to the Windows clipboard.
Right-click anywhere on the data grid to display one of these options:
Copy Data to Clipboard - Export the data from the current gadget to the Windows clipboard with the desired column separator – Tab, Comma, or Semicolon.
Copy Image to Clipboard - Export a screen shot of the selected display gadget to the Windows clipboard.